Mikrotekno.com – Hey, pernah nggak sih kamu lupa password akun media sosial atau email, padahal udah tersimpan di Google Chrome di ponsel Android-mu? Jangan panik dulu, karena di artikel ini kita bakal bahas cara melihat password yang tersimpan di Google Chrome Android secara lengkap. Yuk, simak langkah-langkahnya!
Kenapa Google Chrome Menyimpan Password?

Sebelum masuk ke langkah-langkah cara melihat password yang sengaja kita simpan di dalam Google Chrome di Android kita, kita bahas dulu kenapa Google Chrome bisa menyimpan password kita.
Jadi, fitur ini disebut “Password Manager” yang berguna untuk membantu pengguna mengelola dan mengingat password akun yang berbeda. Dengan fitur ini, kita nggak perlu repot menghafal atau mencatat password di tempat yang terpisah.
Baca Juga Cara Melihat File Sampah di Android: Tips Jitu Bersihkan Memori Smartphone-mu!
Bagaimana Cara Melihat Password yang Tersimpan di Google Chrome Android?
Nah, sekarang kita masuk ke pembahasan inti, yaitu tutorial ataupun panduan gimana bisa kita lihat password yang sudah tersimpan di dalam Google Chrome Android kita. Ikuti langkah-langkah di bawah ini:
Langkah 1: Buka Google Chrome

Pertama, buka aplikasi Google Chrome di ponsel Android-mu. Jika kamu belum punya aplikasinya, kamu bisa instal terlebih dahulu melalui Google Play Store.
Pastikan kamu sudah masuk menggunakan akun Google yang sama dengan akun yang kamu gunakan di Google Chrome di perangkat lain, seperti komputer atau laptop.
Langkah 2: Buka Menu Google Chrome
Setelah membuka Google Chrome, klik ikon tiga titik vertikal yang ada di pojok kanan atas layar. Ikon ini akan membuka menu Google Chrome yang berisi berbagai opsi dan pengaturan.
Langkah 3: Pilih “Settings” atau “Pengaturan”
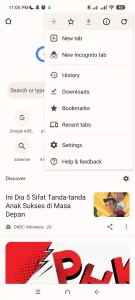
Dari menu yang terbuka, pilih opsi “Settings” atau “Pengaturan” untuk masuk ke halaman pengaturan Google Chrome.
Langkah 4: Pilih “Passwords” atau “Kata Sandi”

Di halaman “Pengaturan”, scroll ke bawah dan temukan opsi “Passwords” atau “Kata Sandi”. Pilih opsi Password Manager.
Langkah 5: Temukan dan Lihat Password yang Tersimpan
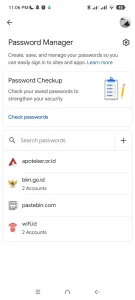
Di halaman “Kata Sandi”, kamu akan melihat daftar akun dan situs web yang password-nya tersimpan di Google Chrome. Di sini, kamu bisa mencari akun yang password-nya ingin kamu lihat. Ketika kamu menemukan akun tersebut, klik tanda panah kecil di sebelah kanan untuk membuka detail akun.
Di bagian detail akun, kamu akan melihat opsi “Lihat” atau “Tampilkan” di sebelah kanan kata sandi yang disembunyikan. Klik opsi ini untuk melihat password yang tersimpan.
Baca Juga Cara Mengatasi Koneksi Anda Tidak Pribadi di Android: Solusi Lengkap untuk Pengguna Smartphone
Catatan Penting: Verifikasi Identitas
Sebelum kamu bisa melihat password yang tersimpan, Google Chrome mungkin akan meminta kamu untuk melakukan verifikasi identitas. Biasanya, kamu akan diminta untuk memasukkan pola kunci layar, PIN, atau sidik jari. Verifikasi ini diperlukan untuk memastikan bahwa hanya kamu, sebagai pemilik ponsel, yang bisa melihat password yang tersimpan.
Bagaimana Cara Mengelola Password yang Tersimpan di Google Chrome Android ?
Setelah berhasil melihat password yang tersimpan di Google Chrome Android, kamu mungkin ingin tahu cara mengelola password tersebut.
Berikut ini beberapa tips untuk mengelola password yang tersimpan:
1. Menambahkan Password Secara Manual
Kadang, Google Chrome nggak secara otomatis menyimpan password. Kamu bisa menambahkan password secara manual dengan langkah-langkah dari cara melihat password yang Tersimpan di Google Chrome Android berikut:
- Buka halaman “Kata Sandi” seperti yang sudah dijelaskan sebelumnya.
- Klik ikon “+” di pojok kanan atas layar.
- Masukkan situs web, nama pengguna, dan password yang ingin kamu simpan.
- Klik “Simpan” untuk menyimpan informasi yang telah kamu masukkan.
2. Mengedit Password yang Tersimpan
Jika kamu ingin mengganti password yang sudah tersimpan, ikuti langkah-langkah ini:
- Temukan dan buka detail akun yang ingin kamu ubah password-nya, seperti yang sudah dijelaskan sebelumnya.
- Klik ikon pensil yang ada di pojok kanan atas layar.
- Ubah password yang tersimpan dengan password yang baru.
- Klik “Simpan” untuk menyimpan perubahan.
3. Menghapus Password yang Tersimpan
Untuk menghapus password yang tersimpan, lakukan langkah-langkah berikut:
- Temukan dan buka detail akun yang ingin kamu hapus password-nya, seperti yang sudah dijelaskan sebelumnya.
- Klik ikon tempat sampah yang ada di pojok kanan atas layar.
- Konfirmasi penghapusan dengan menekan “Hapus” atau “Delete” pada kotak dialog yang muncul.
4. Mengaktifkan atau Menonaktifkan Fitur Penyimpanan Password
Jika kamu ingin mengaktifkan atau menonaktifkan fitur penyimpanan password di Google Chrome Android, ikuti langkah-langkah ini:
- Buka halaman “Kata Sandi” seperti yang sudah dijelaskan sebelumnya.
- Di bagian atas layar, kamu akan melihat opsi “Simpan Kata Sandi” atau “Save Passwords”.
- Geser tombol di sebelah opsi ini untuk mengaktifkan atau menonaktifkan fitur penyimpanan password.
Keamanan Password yang Tersimpan di Google Chrome Android
Meskipun fitur penyimpanan password di Google Chrome Android sangat membantu, kamu harus tetap waspada terhadap keamanan password yang tersimpan. Berikut ini beberapa tips untuk menjaga keamanan password:
- Pastikan ponsel Android kamu selalu terkunci dengan pola, PIN, atau sidik jari. Dengan begitu, orang lain nggak bisa mengakses password yang tersimpan tanpa izinmu.
- Aktifkan fitur “Verifikasi 2 Langkah” (Two-Factor Authentication) untuk akun-akun yang penting, seperti email dan media sosial. Fitur ini akan memberikan lapisan keamanan tambahan.
- Ganti password secara berkala dan gunakan password yang kuat dan sulit ditebak. Jangan gunakan password yang sama untuk akun yang berbeda.
Kesimpulan
Nah, itulah cara melihat password yang tersimpan di Google Chrome Android beserta tips mengelola dan menjaga keamanan password. Semoga informasi ini membantu kamu mengatasi masalah lupa password dan menjaga keamanan akun-akun penting di ponsel Android-mu.
Jangan lupa untuk selalu menjaga keamanan informasi pribadi dan tetap waspada terhadap ancaman keamanan siber. Jadi, kapan pun kamu lupa password akun favoritmu, nggak perlu panik dan bingung lagi.
Ikuti saja langkah-langkah yang sudah dibahas di artikel ini untuk melihat password yang tersimpan di Google Chrome Android. Ingat juga untuk selalu menjaga keamanan password dan informasi pribadi agar tetap aman dari ancaman luar.
Semoga artikel ini bermanfaat dan selamat mencoba! Jangan ragu untuk berbagi artikel ini dengan teman-teman yang mungkin juga mengalami masalah serupa.
Semoga kita semua selalu bisa menjaga keamanan informasi pribadi dan tetap waspada terhadap ancaman keamanan siber. Selamat berselancar di dunia maya dengan aman dan nyaman!
