Mikrotekno.com – Kadang-kadang, kamu mungkin ingin melihat konten dari HP kamu di layar yang lebih besar seperti laptop. Entah itu untuk bermain game, menonton film, atau mempresentasikan sesuatu, menampilkan layar HP di laptop dapat memberikan pengalaman yang jauh lebih baik. Berikut ini adalah cara menampilkan layar HP ke laptop dengan mudah.
Alasan Menampilkan Layar HP ke Laptop
Sebelum kita mulai, mungkin kamu bertanya-tanya, mengapa seseorang ingin menampilkan layar HP mereka di laptop? Berikut ini adalah beberapa alasan yang mungkin membuat orang ingin menampilkan layar HP mereka ke laptop.
1. Lebih Mudah Bagi Mata
Mungkin kamu sering menghabiskan waktu lama melihat layar HP kamu, baik untuk bekerja, bermain game, atau menonton video. Meskipun smartphone modern memiliki layar yang cukup besar, tetap saja tidak sebesar layar laptop. Dengan menampilkan layar HP di laptop, kamu dapat melihat konten dengan lebih jelas dan detail, yang berarti lebih sedikit tekanan pada mata kamu.
2. Lebih Praktis Untuk Presentasi
Jika kamu sering melakukan presentasi atau demonstrasi yang melibatkan aplikasi atau fitur pada HP, menampilkan layar HP di laptop bisa menjadi solusi yang tepat. Kamu dapat dengan mudah menunjukkan tampilan HP kamu kepada audiens dengan lebih detail dan jelas.
3. Membantu Dalam Multitasking
Beberapa orang mungkin memiliki dua akun untuk aplikasi tertentu dan ingin menjalankannya secara bersamaan. Dengan menampilkan layar HP di laptop, kamu bisa menjalankan satu akun di HP dan akun lainnya di laptop. Ini juga berlaku jika kamu ingin memantau notifikasi atau pesan di HP sambil bekerja di laptop.
4. Menonton Konten Dalam Layar yang Lebih Besar
Konten multimedia seperti film, video, atau game dapat dinikmati lebih baik di layar yang lebih besar. Menampilkan layar HP di laptop memungkinkan kamu untuk menikmati konten ini dalam ukuran layar yang lebih besar dan lebih nyaman.
5. Melakukan Kontrol Remote
Dalam beberapa kasus, kamu mungkin ingin mengontrol HP kamu dari laptop. Misalnya, jika HP kamu sedang di-charge di tempat lain, kamu bisa tetap menggunakannya melalui laptop dengan menampilkan layarnya.
Baca Juga Cara Membatasi Penggunaan Data di HP VIVO
Hal Yang Perlu Dipersiapkan
Sebelum kita membahas cara menampilkan layar HP ke laptop, ada beberapa hal yang perlu kamu siapkan terlebih dahulu. Pastikan kamu memiliki semua alat dan perangkat yang diperlukan agar proses ini bisa berjalan dengan lancar.
1. Kabel USB
Untuk metode yang paling sederhana, kamu akan membutuhkan kabel USB yang dapat menghubungkan HP kamu ke laptop. Pastikan bahwa kabel ini mendukung transfer data, tidak hanya pengisian daya.
2. Koneksi Internet Stabil
Jika kamu memilih untuk melakukan ini secara nirkabel, koneksi internet yang stabil adalah suatu keharusan. Kedua perangkat, baik HP dan laptop, harus terhubung ke jaringan Wi-Fi yang sama.
3. Aplikasi Screen Mirroring
Ada berbagai aplikasi yang dapat kamu gunakan untuk menampilkan layar HP kamu di laptop, seperti AirDroid, ApowerMirror, dan lainnya. Pastikan kamu telah mengunduh dan menginstal aplikasi yang kamu pilih di kedua perangkat.
4. Pastikan Perangkat Kamu Mendukung Fitur Ini
Terakhir, pastikan bahwa HP dan laptop kamu mendukung fitur ini. Sebagian besar smartphone dan laptop modern mendukung screen mirroring, tetapi selalu baik untuk memeriksa terlebih dahulu. Kamu bisa melihat ini di spesifikasi perangkat kamu, atau dengan mencoba mencari opsi screen mirroring di pengaturan perangkat.
Baca Juga Cara Mengganti Keyboard HP dengan Foto Sendiri
Langkah-langkah Menampilkan Layar HP ke Laptop
Setelah semua persiapan selesai, sekarang kamu siap untuk memulai proses menampilkan layar HP ke laptop. Namun kamu perlu tahu jika ada beberapa cara menampilkan layar HP ke laptop yang bisa kamu ikuti.
Berikut ini adalah cara cara umum yang bisa kamu ikuti.
1. Menggunakan Kabel USB

Cara pertama yang bisa kamu lakukan adalah dengan menggunakan kabel USB. Cara ini bisa terbilang lebih mudah karena kamu hanya perlu colok kabel saja.
Berikut caranya :
- Hubungkan HP ke Laptop: Gunakan kabel USB untuk menghubungkan HP kamu ke laptop. Pastikan kamu menggunakan kabel yang mendukung transfer data.
- Aktifkan USB Debugging: Buka pengaturan HP kamu, cari dan buka opsi Pengembangan atau Developer Options. Kemudian, aktifkan opsi USB Debugging.
- Gunakan Aplikasi Pihak Ketiga: Kamu bisa menggunakan aplikasi seperti ApowerMirror, Vysor, atau lainnya untuk menampilkan layar HP. Ikuti instruksi pada aplikasi tersebut.
2. Menggunakan Koneksi Wi-Fi

Cara selanjutnya yang bisa kamu lakukan adalah melalui koneksi Wifi. Langkahnya adalah sebagai berikut ini :
- Hubungkan Perangkat ke Jaringan yang Sama: Pastikan HP dan laptop kamu terhubung ke jaringan Wi-Fi yang sama.
- Gunakan Aplikasi Screen Mirroring: Seperti sebelumnya, kamu bisa menggunakan aplikasi seperti AirDroid, ApowerMirror, atau lainnya. Beberapa HP mungkin juga memiliki fitur screen mirroring bawaan.
- Ikuti Instruksi pada Aplikasi: Setiap aplikasi mungkin memiliki proses yang sedikit berbeda, jadi pastikan kamu mengikuti instruksi yang diberikan oleh aplikasi tersebut.
3. Menggunakan Bluetooth
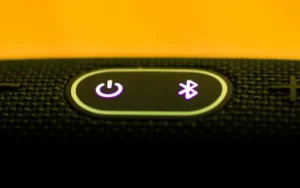
- Pasangkan Perangkat: Pastikan Bluetooth di HP dan laptop kamu aktif, dan pasangkan kedua perangkat.
- Gunakan Aplikasi Pihak Ketiga: Kamu akan membutuhkan aplikasi pihak ketiga yang mendukung screen mirroring via Bluetooth. Pastikan kamu telah mengunduh dan menginstal aplikasi ini di kedua perangkat.
- Ikuti Instruksi pada Aplikasi: Seperti sebelumnya, ikuti instruksi yang diberikan oleh aplikasi tersebut untuk menyelesaikan prosesnya.
Baca Juga Cara Menghapus Aplikasi Bawaan HP Dengan Mudah
Tips Menampilkan Layar HP ke Laptop
Kini kamu sudah tahu gimana cara menampilkan layar HP ke laptop dengan mudah ya. Namun, pastikan kamu membaca beberapa tips berikut ini agar semua proses bisa berjalan dengan lebih baik dan juga lancar.
1. Pastikan Koneksi yang Stabil
Jika kamu menggunakan metode nirkabel, pastikan bahwa HP dan laptop kamu terhubung ke jaringan Wi-Fi yang stabil dan cepat. Koneksi yang lambat atau tidak stabil dapat menyebabkan layar HP terlihat patah-patah atau lag di laptop.
2. Gunakan Kabel Kualitas Baik
Untuk metode kabel, pastikan kamu menggunakan kabel USB yang berkualitas dan mendukung transfer data. Kabel murah atau rusak bisa menyebabkan koneksi yang tidak stabil atau bahkan tidak bisa terhubung sama sekali.
3. Perbarui Aplikasi dan Perangkat Lunak
Pastikan aplikasi screen mirroring dan perangkat lunak di HP dan laptop kamu selalu diperbarui. Versi yang lebih baru biasanya memiliki perbaikan bug dan peningkatan performa yang bisa membuat proses screen mirroring lebih lancar.
4. Matikan Aplikasi Latar Belakang
Aplikasi latar belakang yang berjalan di HP atau laptop kamu bisa menggunakan CPU dan memori, yang bisa mempengaruhi kinerja screen mirroring. Cobalah untuk menutup aplikasi yang tidak diperlukan sebelum memulai proses ini.
5. Gunakan Mode Pesawat
Mode pesawat dapat membantu mengurangi interferensi nirkabel yang mungkin mempengaruhi koneksi screen mirroring. Kamu bisa mencoba mengaktifkan mode pesawat di HP kamu, kemudian hanya aktifkan Wi-Fi atau Bluetooth sesuai dengan metode yang kamu gunakan.
Kesimpulan
Menampilkan layar HP bisa sangat bermanfaat, baik untuk kebutuhan presentasi, streaming, maupun kegiatan lainnya. Kamu bisa melakukannya dengan berbagai metode, termasuk menggunakan kabel USB, Wi-Fi, atau Bluetooth, dengan bantuan beberapa aplikasi pihak ketiga.
Meski begitu, penting untuk memastikan koneksi yang stabil dan perangkat lunak yang selalu diperbarui untuk mendapatkan hasil terbaik. Juga, cobalah untuk mengoptimalkan perangkat kamu dengan menutup aplikasi latar belakang dan menggunakan mode pesawat jika perlu.
Secara keseluruhan, proses ini cukup sederhana dan mudah dilakukan, asalkan kamu mengikuti langkah-langkah dan tips yang sudah dibahas di atas. Dengan demikian, kamu bisa menikmati layar HP kamu di laptop dengan lancar dan bebas gangguan. Selamat mencoba!
