Mikrotekno.com – Terkadang history Google Chrome sangatlah penting. Mangkannya perlu tahu cara mengembalikan history Google Chrome yang terhapus di Android milik kamu ya.
Penyebab kenapa history bisa terhapus memang beragam seperti secara tidak sengaja terhapus atau karena Android kamu mengalami masalah sehingga menyebabkan hilangnya riwayat browsing kamu ya.
Namun, kamu tidak perlu khawatir karena ada cara yang bisa kamu lakukan untuk bisa mengembalikan riwayat history browsing kamu dengan sangat mudah dan juga gampang lho.
Baca Juga Cara Menulis Huruf Arab Berharakat di Android Dengan Mudah
Panduan Cara Mengembalikan History Google Chrome Yang Terhapus di Android Dengan Mudah
Buat kamu yang memang sudah tidak sabar untuk mengetahui caranya, kamu bisa membaca artikel ini hingga akhir karena ada beragam cara yang bisa kamu lakukan kapanpun dan dimanapun sesuai keinginan kamu.
Menggunakan Fitur Sinkronisasi Google Chrome
Salah satu cara yang paling mudah untuk mengembalikan history Google Chrome yang terhapus di Android adalah dengan menggunakan fitur sinkronisasi Google Chrome.
Fitur ini memungkinkan kamu untuk menyinkronkan data, termasuk history, bookmark, kata sandi, dan pengaturan lainnya, antara perangkat yang berbeda yang menggunakan akun Google yang sama.
Untuk panduan lengkapnya, kamu bisa ikuti caranya sebagai berikut ini :
Masuk Akun Google Kamu
Pertama-tama, pastikan kamu sudah masuk ke akun Google kamu di perangkat Android kamu. Jika kamu belum masuk, buka aplikasi Google Chrome dan klik ikon tiga titik vertikal di pojok kanan atas layar. Pilih Settings atau Pengaturan, kemudian klik Sign in to Chrome atau Masuk ke Chrome dan ikuti petunjuk untuk masuk menggunakan akun Google kamu.
Aktifkan Fitur Sinkronisasi
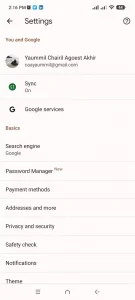
Setelah masuk ke akun Google kamu, aktifkan fitur sinkronisasi di Google Chrome. Kembali ke menu Settings atau Pengaturan, lalu klik Sync and Google services atau Sinkronisasi dan layanan Google. Pastikan opsi Sync your Chrome data atau Sinkronkan data Chrome Kamu sudah diaktifkan. Jika tidak, aktifkan opsi tersebut dan pilih data yang ingin kamu sinkronkan, termasuk history.
Periksa Riwayat Browsing yang Tersinkron
Setelah mengaktifkan fitur sinkronisasi, riwayat browsing yang tersimpan di akun Google kamu akan otomatis muncul di Google Chrome pada perangkat Android kamu. Untuk memeriksa riwayat tersebut, klik ikon tiga titik vertikal di pojok kanan atas layar, lalu pilih History atau Riwayat. Kamu akan melihat daftar riwayat browsing yang telah tersinkron dari akun Google kamu.
Mengembalikan History yang Belum Tersinkron
Jika riwayat browsing yang ingin kamu kembalikan belum tersinkron, kamu mungkin perlu mencoba metode lain untuk mengembalikannya. Beberapa metode yang bisa kamu coba termasuk menggunakan aplikasi pihak ketiga, memulihkan data dari cadangan, atau mencari bantuan dari ahli data recovery.
Menggunakan Aplikasi Pihak Ketiga

Ada beberapa aplikasi pihak ketiga yang dapat membantu kamu mengembalikan history Google Chrome yang terhapus di Android.
Aplikasi pemulihan data Android ini dirancang khusus untuk memulihkan data yang hilang, termasuk riwayat browsing dengan sangat mudah dan juga gampang lho.
Untuk menggunakan aplikasi ini, ikuti langkah-langkah berikut:
Mengunduh dan Menginstal Aplikasi Pemulihan Data
Pertama, cari dan unduh aplikasi pemulihan data yang sesuai dengan kebutuhan kamu dari Google Play Store. Setelah mengunduh, instal aplikasi tersebut pada perangkat Android kamu dan ikuti petunjuk yang diberikan oleh aplikasi untuk mengatur dan menggunakannya.
Memulai Pemulihan Data
Setelah menginstal aplikasi pemulihan data, jalankan aplikasi tersebut dan pilih opsi untuk memulihkan data yang hilang, termasuk riwayat browsing. Ikuti petunjuk yang diberikan oleh aplikasi untuk memulai proses pemulihan data.
Menunggu Proses Pemulihan Selesai
Proses pemulihan data mungkin memerlukan waktu beberapa menit hingga beberapa jam, tergantung pada jumlah data yang ingin kamu pulihkan. Pastikan perangkat Android kamu memiliki baterai yang cukup dan jangan mengganggu proses pemulihan hingga selesai.
Memeriksa Data yang Telah Dipulihkan
Setelah proses pemulihan selesai, aplikasi akan menampilkan daftar data yang berhasil dipulihkan, termasuk riwayat browsing. Periksa data tersebut dan pastikan riwayat browsing yang ingin kamu kembalikan sudah ada dalam daftar tersebut.
Mengembalikan Riwayat Browsing ke Google Chrome
Jika riwayat browsing yang ingin kamu kembalikan berhasil dipulihkan, kamu mungkin perlu mengimpor data tersebut ke Google Chrome secara manual. Ikuti petunjuk yang diberikan oleh aplikasi pemulihan data untuk mengimpor riwayat browsing yang telah dipulihkan ke Google Chrome pada perangkat Android kamu.
Memulihkan Data dari Cadangan
Jika kamu memiliki cadangan data perangkat Android kamu, kamu mungkin dapat mengembalikan history Google Chrome yang terhapus dengan memulihkan data dari cadangan tersebut. Untuk melakukannya, ikuti langkah-langkah berikut:
Menghubungkan Perangkat Android ke Komputer
Untuk memulihkan data dari cadangan, kamu harus menghubungkan perangkat Android kamu ke komputer yang telah kamu gunakan untuk membuat cadangan. Gunakan kabel USB yang sesuai untuk menghubungkan perangkat Android kamu ke komputer.
Menjalankan Aplikasi Pemulihan Cadangan
Setelah menghubungkan perangkat Android ke komputer, jalankan aplikasi pemulihan cadangan yang telah kamu gunakan untuk membuat cadangan data perangkat kamu.
Aplikasi ini mungkin termasuk perangkat lunak pihak ketiga seperti dr.fone atau alat bawaan dari produsen perangkat Anda, seperti Samsung Smart Switch atau LG Backup. Ikuti petunjuk yang diberikan oleh aplikasi untuk memulai proses pemulihan data dari cadangan.
Memilih Data yang Ingin Dipulihkan
Dalam aplikasi pemulihan cadangan, pilih data yang ingin kamu pulihkan, termasuk riwayat browsing Google Chrome. Pastikan kamu hanya memilih data yang diperlukan untuk menghindari pemulihan data yang tidak diinginkan atau duplikat.
Memulai Proses Pemulihan Data
Setelah memilih data yang ingin kamu pulihkan, klik tombol Start atau Mulai untuk memulai proses pemulihan data dari cadangan. Proses ini mungkin memerlukan waktu beberapa menit hingga beberapa jam, tergantung pada jumlah data yang ingin kamu pulihkan.
Menunggu Proses Pemulihan Selesai
Jangan mengganggu proses pemulihan data hingga selesai. Pastikan perangkat Android kamu tetap terhubung ke komputer selama proses pemulihan berlangsung.
Memeriksa Data yang Telah Dipulihkan
Setelah proses pemulihan selesai, periksa perangkat Android kamu untuk memastikan bahwa riwayat browsing Google Chrome telah berhasil dipulihkan. Jika perlu, kamu mungkin perlu mengimpor data yang telah dipulihkan ke Google Chrome secara manual.
Mencari Bantuan dari Ahli Data Recovery

Terakhir, Jika metode di atas tidak berhasil mengembalikan history Google Chrome yang terhapus di Android, kamu mungkin perlu mencari bantuan dari ahli data recovery profesional.
Mereka memiliki pengetahuan dan alat yang diperlukan untuk memulihkan data yang hilang, termasuk riwayat browsing. Namun, perlu diingat bahwa menggunakan layanan ahli data recovery bisa menjadi pilihan yang mahal.
Kesimpulan Cara Mengembalikan History Google Chrome Yang Terhapus di Android
Mengembalikan history Google Chrome yang terhapus di Android mungkin terasa sulit, tetapi dengan mencoba beberapa metode yang telah dijelaskan di atas, kamu memiliki peluang lebih baik untuk memulihkan riwayat browsing yang hilang.
Dari menggunakan fitur sinkronisasi Google Chrome, aplikasi pemulihan data pihak ketiga, hingga memulihkan data dari cadangan, pilih metode yang paling sesuai dengan situasi kamu. Semoga artikel ini bermanfaat dan membantu kamu mengatasi masalah riwayat browsing yang hilang. Sampai jumpa kembali di artikel menarik lainnya!
