Mikrotekno.com – Setiap orang sudah pasti memiliki pekerjaan yang mengharuskan mengetik di microsoft word. Baik dalam hal menyelesaikan tugas sekolah bagi siswa, pengajar, karyawan dan lain sebagainya. Tentu saja tersedia berbagai tools yang bisa kita gunakan dalam membuat tugas atau laporan di word. Namun, ada kalanya ketika kita sedang dalam proses mengetik dan laptop maupun komputer yang kita gunakan tiba-tiba mati. Tentu membuat kita panik, lantas belum melakukan save pekerjaan kita di word. Nah, Keunikan yang bisa kita dapatkan dari Google Dokumen ini sudah memiliki problem solving dari permasalahn tersebut. Pada pembahasan kali ini kita akan fokus pada Google Dokumen. Apa Itu Google Docs? Manfaat, Kegunaan, Fitur, Kelebihan Dan Kekurangannya. Semua hal-hal yang perlu kita ketahui agar berhasil menggunakan google dokumen.
Baca juga:
Pengertian Google Documents
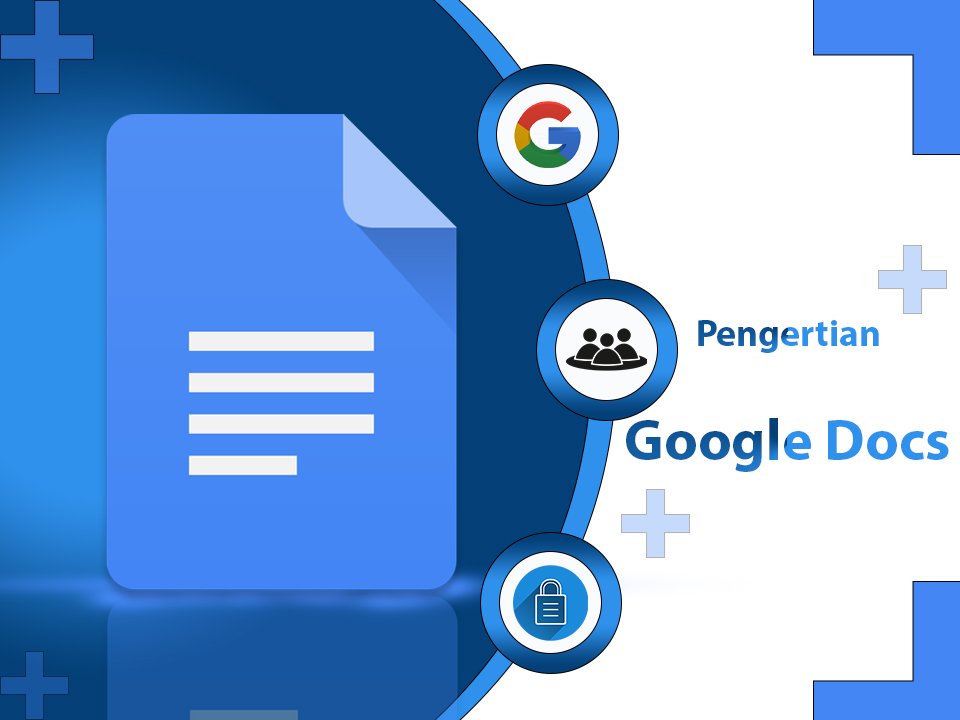
| Nama Aplikasi | Google Docs |
| Pengembang | |
| Rilis Perdana | 9 Maret 2006 |
| Sistem Operasi | Android, iOS, macOS, Chrome OS |
| Platform | Aplikasi Web |
| Bahasa | Tersedia dalam 100 Bahasa |
| Jenis | Perangkat Lunak Kolaboratif Pengolah Kata |
| Situs Web | https://www.google.com/docs/about/ |
Pertama kali dirilis pada tahun 2006, Google Documents adalah pengolah kata berbasis web gratis di mana dokumen dapat dibuat, diedit, dibagikan, dan disimpan sebagai bagian dari rangkaian aplikasi web gratis Editor Google Documents. Platform produktivitas berbasis cloud juga mencakup Google Sheets, Google Slides, Google Drawings, Google Forms, Google Sites, dan Google Keep.
Pengguna Google Documents dapat mengimpor, membuat, mengedit, memperbarui dan berbagi dokumen secara online. Dapat mengaksesnya dari komputer mana pun dalam berbagai font dan format file dengan koneksi internet dan browser web.
Pengguna juga dapat mengakses dokumen dari perangkat seluler dengan sistem operasi Android, Chrome, atau iOS. Membuat dokumen baru untuk dikerjakan dari perangkat mereka.
Cara Menggunakan Google Docs Di Laptop

Untuk menggunakan Software Google Dokumen pengguna harus masuk menggunakan akun gmail terlebih dahulu. Untuk memulai, cukup buka Google docs dan silahkan masukkan akun dan email yang ingin digunakan untuk mengakses google dokumennya. Akses umum gratis untuk semua pengguna. Namun, ada tambahan khusus bagi pengguna yang memiliki bisnis dengan penawaran bisnis Google, Google Workspace (sebelumnya G Suite). Menawarkan aplikasi ini dengan fungsi tambahan yang berfokus pada bisnis sebagai bagian dari langganan bulanan.
Kelebihan Dan Kekurangan Google Documents
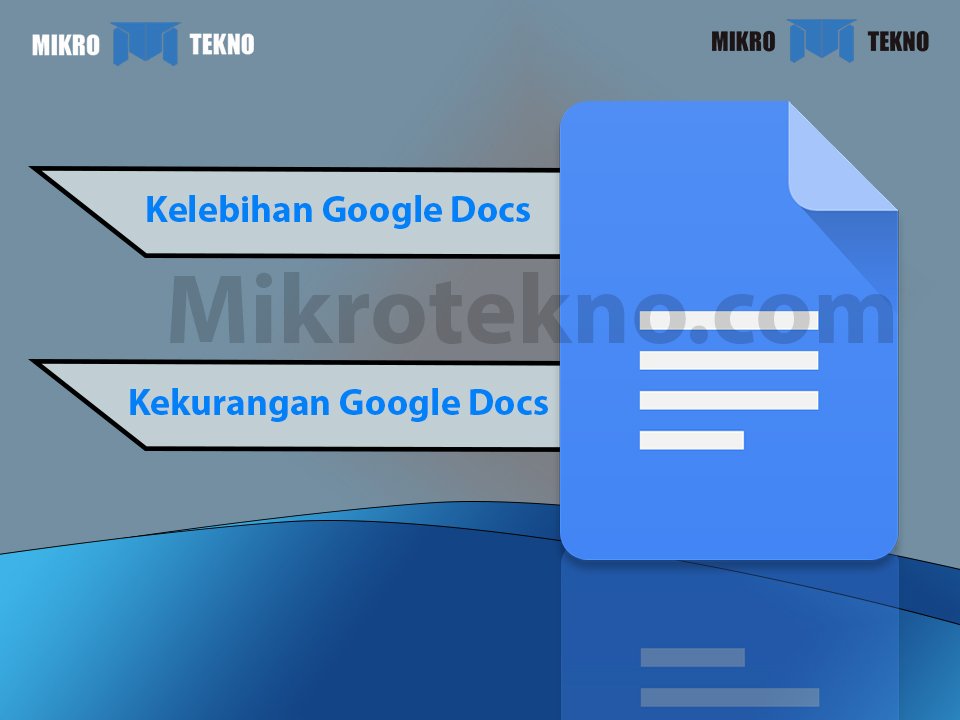
Kelebihan Google Docs
- Gratis.
- Dikemas dengan Fitur yang bermanfaat.
- Menyimpan Dokumen secara otomatis.
- Dapat diakses dengan perangkat serta browser apapun dan dimanapun dengan koneksi internet.
- Kemudahan berkolaborasi dengan pengguna lain
- Dapat menambahkan fitur baru dengan ekstensi Google Chrome
- Kompatibel dengan Microsoft Word
- Bisa melakukan komentar dan tag orang lain.
- Tersedia dalam versi Mobile.
- Tidak diperlukan instalasi Aplikasi.
Kekurangan Google Docs
- Tidak ada versi Aplikasi dekstop untuk windows dan Mac.
- Hanya tersedia untuk Chrome OS.
- Penyimpanan terbatas hanya 15 GB karena menggunakan penyimpanan cloud.
Perbedaan Google Docs VS Microsoft Word
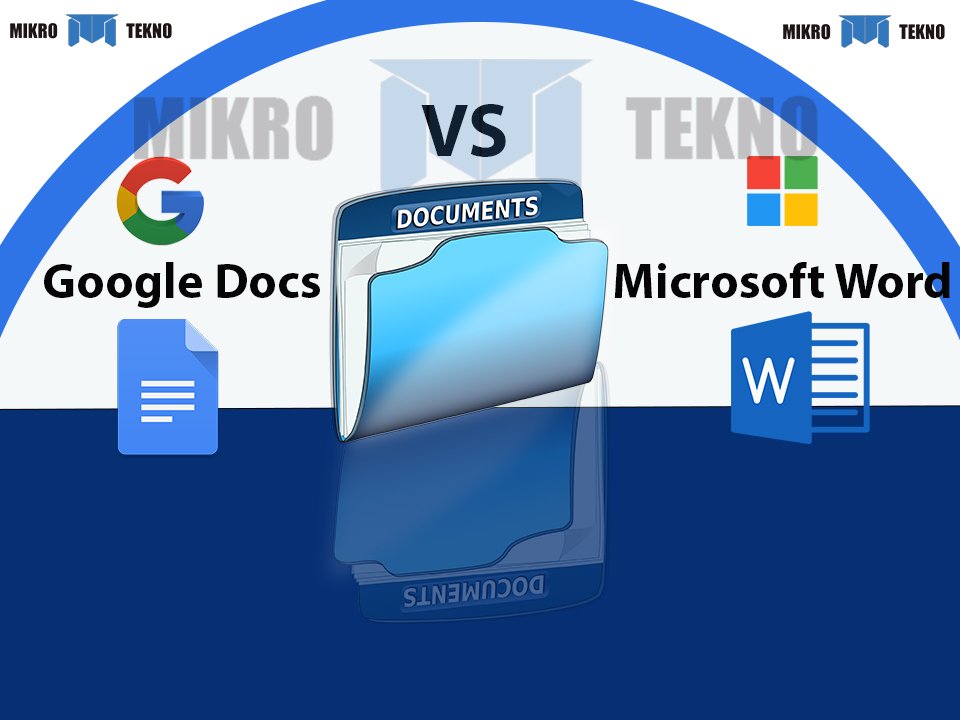
Artikel ini membandingkan dua pengolah kata populer untuk membantu memutuskan mana yang paling sesuai dengan kebutuhan kamu. Temukan fleksibilitas menggunakan Google Documents dan pelajari perbandingannya dengan Microsoft Word.
Meskipun Google Dokumen dan Microsoft Word sama-sama digunakan untuk pengolah kata, ada beberapa perbedaan utama antara kedua aplikasi tersebut.
Google Docs
- Google Documents dapat diakses dari perangkat apa pun, menggunakan peramban web modern atau browser apa pun.
- Google mengizinkan pengguna mengakses Google Documents dan Google Workspace lainnya di perangkat dalam jumlah tak terbatas.
- Google Documents, gratis dan tersedia untuk setiap pengguna yang memiliki akses ke browser dan koneksi internet.
- Google Docs hanya dapat diakses dengan koneksi internet secara online. Tidak dapat diakses secara offline tanpa koneksi internet.
- Google Docs melakukan save dokumen otomatis tanpa perlu menakan tombol save dari keyborad.
Microsoft Word
- Microsoft Word hanya dapat diakses apabila aplikasinya sudah di Install di laptop atau komputer maupun dari perangkat seluler.
- Perangkat yang dapat menginstal word dan aplikasi 365 lainnya terbatas maksimal 5 perangkat yang dapat mengaksesnya.
- Microsoft 365 Family dikenakan biaya Rp129.999/bulan dan Rp1.299.999/tahun. Sedangkan Microsoft 365 Personal dikenakan biaya Rp95.999/bulan dan Rp959.999/tahun. Cek harganya di produk microsoft.
- Microsoft word dapat diakses secara online maupun offline melalui aplikasi yang sudah di install.
- Microsoft Word harus melakukan save secara manual.
Manfaat Dan Kegunaan Google Docs
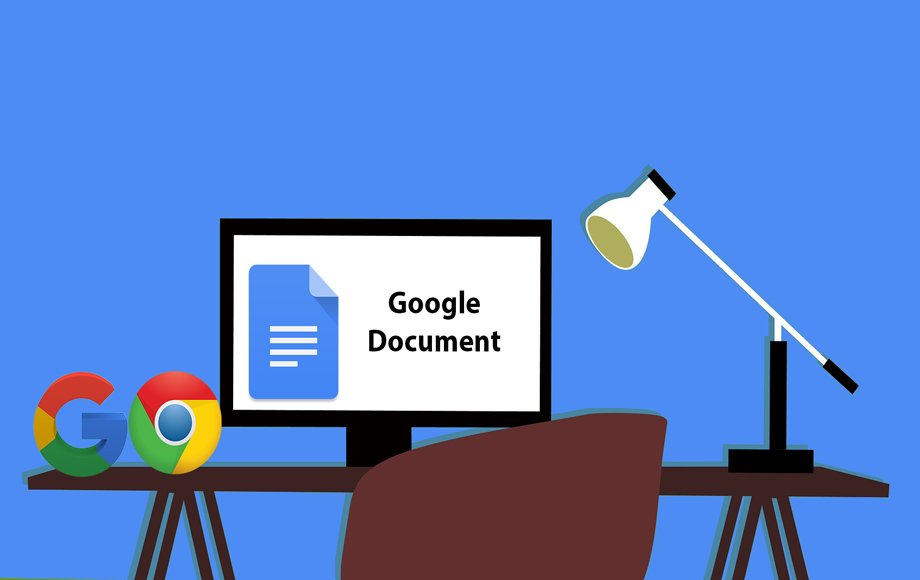
- Kompatibel dengan Microsoft Word
- Kemudahan kolaborasi agar Google Dokumen dapat diedit oranglain secara bersama
- membantu pengajar dan siswa membuat dokumen pengolah kata, dan memudahkan untuk membentuk presentasi, spreadsheet, dan dokumen lainnya secara online.
- Dapat diakses dari perangkat apapun dan dimanapun dengan koneksi internet.
- Dapat memberikan komentar terkait dokumen yang dikerjakan.
Fitur-Fitur Google Docs
Google Dokumen memiliki fitur untuk membuat, menerjemahkan, mendikte, mengedit, dan baerbagi dengan orang lain. Sehingga tercipta kolaborasi dalam mengerjakan dokumen. Google Dokumen ini dapat dikerjakan bersama dengan oranglain. Selain itu, apa saja fitru menarik lainnya dari Google Dokumen?
- Gratis untuk digunakan.
- Bisa di akses dimanapun dan dari perangkat apapun.
- Menerjemahkan dokumen ke dalam banyak bahasa dengan membuat salinan dokumen tanpa merubah dokumen asli.
- Fitur save Otomatis tanpa perlu klik ctrl+save.
- Template untuk Pembuatan Dokumen Lebih Cepat
- Pengetikan Suara (Voice Typing) untuk Memasukkan Teks dengan Cepat dengan cari mendikte.
- Memiliki fitur ekstensi aplikasi tambahan seperti, Aplikasi Sorted Paragraphs untuk mengurutkan text dari A ke Z atau sebaliknya. Dan masih banyak ekstensi aplikasi lainnya.
- Tersedia mode Offline untuk membuat dokumen
- Berbagi dokumen dengan orang lain untuk melakukan kolaborasi mengerjakan dokumen bersama-sama.
- Dapat menghitung jumlah halaman, kata, karakter, dan karakter tanpa spasi di dokumen.
- Dapat menambahkan komentar dan saran.
- Watermark.
- Emoji reaction.
- Terhubung dengan Google Meet.
- Memiliki bebebrapa macam jenis template tabel dalam membuat tabel.
Cara Sign In ke Google Docs
Ada dua cara untuk masuk dan menggunakan Google Dokumen:
Sign In langsung dari Google Docs:
- Silahkan ketik di aplikasi Browser google docs
- Klik Sign-in – Google Docs
- Masuk menggunakan Akun Google.
Sign In dari Google Drive:
- Silahkan buka Google Drive dari aplikasi browser.
- Klik Sign-in – Google Drive
- Masuk menggunakan Akun Google.
- Pada menu Drive saya di pojok kiri klik kanan.
- Cari Google Dokumen dan pilih Dokumen Kosong.
- Setelah itu kamu akan diarahkan ke Google Docs.
Google Drive dan Google Dokumen ini saling berkaitan. Karena apabila kamu membuat dokumen baru atau sedang mengerjakan proyek yang memanfaatkan google dokumen ini. File tersebut akan otomatis di simpan pada cloud, dimana cloud penyimpanan ini berupa Google Drive. Sehingga penyimpanan pada google dokumen maupun google drive ini terbatas. Setiap akun google pengguna hanya dibatasi penyimpanan cloud sebesar 15 GB.
Baca juga: Cara Berbagi File di Google Drive
Cara Membagikan File Google Docs Agar Bisa Diedit Orang Lain
- Buka Google Docs.
- Silahkan masuk dengan akun google.
- Buka dokumen yang telah kamu buat.
- Klik tombol Bagikan berwarna biru yang berada di pojok kanan atas.
- Pada kolom tambahkan orang atau group masukkan nama atau alamat email orang yang ingin dibagikan.
- Di bagian Akses Umum pada bagian drop down list pilih siapa saja yang memiliki link dan dibagian peranan pilih Editor.
- Setelah itu klik Salin link jika ingin dibagikan juga dengan link.
- Terakhir klik Selesai.
Buka file Google Documents yang ingin di bagikan. Kamu dapat membagikan file Google Documents, baik dengan mengekliknya di Google Drive, atau dengan masuk ke Google Documents dan mengeklik berkas di sana. Klik tombol Bagikan berwarna biru, tombol ini berada di pojok kanan atas Google Documents. Tambahkan orang yang ingin kamu ajak berbagi. Mulai ketikkan nama atau alamat email ke dalam bidang “Tambahkan orang dan grup”. Saat nama atau alamat orang tersebut muncul di hasil pencarian, klik untuk menambahkan orang tersebut ke daftar penerima. Kamu dapat berbagi dengan banyak orang dengan memasukkan lebih banyak nama/alamat.
Pilih izin untuk berbagi. Kamu akan melihat menu drop down list di sebelah kanan orang/orang yang Anda ajak berbagi. Menu ini menentukan apakah orang yang kamu bagikan dapat melihat, mengedit, atau meninggalkan komentar pada dokumen. Centang kotak di samping “Beri tahu orang” jika kamu ingin berbagi melalui email. Jika ingin orang yang kamu ajak berbagi menerima email yang memberi tahu mereka bahwa kamu telah membagikan dokumen. Centang kotaknya, jika tidak, hilangkan tanda centangnya. Klik Kirim untuk membagikan dokumen. Dokumen sekarang dibagikan dengan orang yang kamu tambahkan.
Cara Menyimpan File Di Google Docs
- Buka Google Docs.
- Buat dokumen baru.
- Ketik atau kerjakan tugas atau informasi yang ingin di simpan.
- Tunggu konfirmasi bahwa perubahan yang kamu buat telah disimpan.
- Pilih dokumen yang dibagikan.
- Klik menu FILE di sudut kiri atas.
- Pilih Pindahkan.
- Selanjutnya pilih lokasi maupun folder dokumen yang ingin disimpan. Catatan file yang di simpan berada di akun google drive yang kamu gunakan untuk sign in ke google dokumen ini.
- Terakhir klik tombol pindah kesini.
Cara Memindahkan File Dokumen Word Ke Google Docs
- Buka Google Docs.
- Sign in dengan Akun Google.
- Mulai dokumen baru.
- Klik menu FILE di pojok kiri atas.
- Pilih buka atau ketik dari keyboard Ctrl+O untuk membuka file lain.
- Pilih menu Upload dan klik Browse.
- Cari File word yang ingin dibuka dan klik Open. Tunggu sampai proses upload selesai.
- Terakhir kembali ke tampilan awal dan buka file yang di upload tadi. Selamat sekarang kamu bisa mengetik, mengedit, menambahkan, dan membagikan file tersebut.
Jenis file yang dapat dibuka di Google Dokumen hanya dengan format file (.docx). Diluar format file .docx tidak akan bisa dibuka. Cara ini juga bisa kamu gunakan untuk memindahkan Dokumen dari Microsoft Word Ke Google Dokumen
Cara Memindahkan Google Docs Ke Microsoft Word
- Buka Google Docs.
- Sign in dengan Akun Google.
- Buka Dokumen yang ingin di pindahkan.
- Klik menu FILE di pojok kiri atas.
- Cari Download.
- Pilih tipe dokumen Microsoft Word (.docx), akan otomatis terunduh dokumennya.
- Setelah itu buka aplikasi Microsoft word dan cari open file disebelah kiri.
- klik Browse.
- Pilih dokumen yang di unduh tadi dan klik Open.
Sekarang kamu sudah bisa mengetik, mengedit, dan menambahkan dari Microsoft Word.
Cara Mengubah Google Docs Ke Dokumen PDF
Cara mengubah google dokumen ke dokumen PDF sebenarnya hampir sama dengan mengubahnya ke microsoft word.
- Buka Google Docs.
- Sign in dengan Akun Google.
- Buka Dokumen yang ingin di pindahkan.
- Klik menu FILE di pojok kiri atas.
- Cari Download.
- Pilih tipe Dokumen PDF (.pdf), Akan otomatis terunduh dokumennya.
Selamat akhirnya dokumen dari Google Dokumen tadi sudah diubah menjadi dokumen PDF.
Cara Mengubah Bahasa di Google Docs
Ikuti langkah-langkah ini untuk mengubah pengaturan bahasa di akun Google Dokumen:
- Buka Google Docs atau Google Drive dari Browser.
- Sign in dengan Akun Google.
- Di tampilan awal setelah masuk klik Menu Utama dengan simbol garis 3 di sudut kiri atas.
- Pilih Setelan (Setting).
- Ketuk Bahasa dan kamu akan di arahkan ke tab baru.
- Klik gambar pensil dan pilih bahasa yang ingin kamu ganti.
- Klik Pilih jika sudah Sesuai.
Kamu juga bisa mengubah bahasa di dokumen yang sudah ada. Tujuan mengubah bahasa di dalam dokumen adalah untuk mengetahui kata yang salah dari teks yang dibuat. Biasanya kata yang salah akan digaris bawahi dengan warna merah. Akan ada rekomendasi kalimat yang benar, blok kata yang di garis bawahi tersebut dan klik kanan. Jika teks yang kamu buat menggunakan bahasa Asing, Maka ubah juga bahasanya agar terlihat teks yang typo dan rekomendasi perbaikannya. Cara untuk mengganti bahasanya dari dokumen yang sudah ada dengan cara:
- Buka Google Documents.
- Sign in dengan Akun Google.
- Buka dokumen proyek yang sudah ada.
- Pilih Menu File dibagian atas dan cari Bahasa.
- Pilih bahasa yang diinginkan sesuai bahasa teks dokumen kamu.
Selamat sekarang bahasa di Google Dokumen sudah berubah sesuai dengan bahasa yang kamu pilih sebelumnya.
Cara Menampilkan Toolbar (Bilah Alat) Google Docs
Ada kalanya kamu mungkin ingin menyembunyikan Toolbar (bilah alat) agar teks di tampilkan secara lebar dan enak di pandang. Bisa juga disebabkan karena hilang secara tidak sengaja. Mari kita lihat cara mengaktifkan atau menonaktifkan toolbar (bilah alat) Google Documents:
Langkah 1: Buka Google Dokumen / Sheets dan tekan Ctrl + Shift + F bersamaan pada keyboard untuk mengaktifkan atau menonaktifkan Toolbar.
Langkah 2: Cukup lihat di sisi kanan atas dokumen. Klik tanda panah kecil untuk menyembunyikan atau memperlihatkan toolbar (bilah alat) di Google Documents.
Catatan:
Saat kamu melihat panahnya ke atas, itu berarti Toolbar (bilah alat) terlihat.
Ketika kamu melihat panahnya ke bawah, itu berarti Toolbar (bilah alat) disembunyikan.
Cara Membuat Pecahan Di Google Docs
Ada sejumlah nilai pecahan yang tersedia sebagai karakter khusus di Google Documents yang dapat kamu sisipkan ke dalam dokumen. Cek cara di bawah ini untuk membuat pecahan di Google Docs:
- Buka Google Documents.
- Sign in dengan Akun Google.
- Buat dokumen baru atau buka dokumen proyek yang sudah ada.
- Pada bilah Menu pilih menu Sisipkan (Insert) dibagian atas.
- Cari dan klik Special Characters (Karakter Khusus).
- Ketik di pencarian Fraction (Pecahan).
- Pilih karakter atau pecahan yang ingin di tambahkan ke dalam dokumen.
Cara membuat pecahan secara sederhana bisa kamu lakukan dengan menambahkan slash (Garis Miring) “(/)” untuk melambangkan nilai pecahan kedalam teks. Contohnya, kamu bisa menulis 1/2. Namun jika kamu ingin melambangkan niai pecahan secara sempurna kamu bisa ikuti cara diatas.
Cara Membuat Paragraf Di Google Docs
Ada 2 Cara dalam membuat paragraf di Google Docs yaitu dengan cara sederhana dan Otomatis, perhatikan cara dibawah ini:
Cara Sederhana
- Buka Google Docs.
- Sign in dengan Akun Google.
- Buat dokumen baru atau buka dokumen proyek yang sudah ada.
- Arahkan kursor ke awal kalimat atau teks yang ingin dibuat ke dalam paragraf.
- Tekan TAB dari keyboard
Selamat sekarang teks yang kamu buat sudah dalam bentuk paragraf. Namun cara ini manual setiap kamu ingin membuat paragraf kamu harus menekan tombol TAB terlebih dahulu.
Cara Otomatis
- Buka Google Docs.
- Sign in dengan Akun Google.
- Buat dokumen baru atau buka dokumen proyek yang sudah ada.
- Atur serta gunakan First Line Indent dan Left Indent sebelum memulai Memasukkan Teks. Yang kita gunakan disini bagian First Line Indent saja untuk membuat paragraf.
- Jika teks sudah ada, Blok terlebih dahulu semua Teks atau tekan Ctrl + A dan atur First Line Indent. Maka otomatis semua teks yang kamu blok akan berubah menjadi paragraf di awal kalimatnya saja.
Menggunakan Cara ini akan mempermudah kamu setiap mengetik kalimat selanjutnya tanpa menekan TAB lagi di keyboard.
Cara Mengubah Inch Ke Sentimeter (CM) di Google Docs
Untuk melihat pengaturan halaman dokumen kamu apakah menggunakan Inches atau centimeter bisa melalui cara di bawah ini:
- Buka Google Docs.
- Sign in dengan Akun Google.
- Buat dokumen baru atau buka dokumen proyek yang sudah ada.
- Klik menu FILE yang ada di pojok kiri atas.
- Pilih dan klik penataan halaman (Page Setup).
Pada message box yang menampilkan informasi di bagian margin akan terlihat apakah kita menggunakan satuan Inches atau sentimeter. Apabila sudah menggunakan sentimeter pada margin halamannya itu berarti tidak perlu diubah lagi pengaturan bahasanya. Apa hubungannya dengan pengaturan bahasa? jika bahasa yang digunakan pada akun google itu bahasa Indonesia, maka margin pada pengaturan halaman dengan satuan sentimeter (CM). Jika Marginnya berubah menjadi satuan Inches, maka bahasa yang digunakan adalah bahasa ingrris.
Untuk mengubah satuan Inches ke sentimeter (CM) kita perlu mengubah bahasa yang digunakan dengan cara:
- Kembali ke tampilan halaman Google Docs.
- klik Main Menu yang berbentuk garis tiga di pojok kiri atas.
- Pilih Settings.
- Klik bahasa yang digunakan yaitu English.
- Di Preferred Language klik icon pena.
- Ketik Indonesia dan klik select.
- Kembali ke tampilan halaman awal Google docs dan refresh halaman atau tekan F5 di keyboard.
Silahkan cek kembali penataan halamannya akan berubah menjadi sentimeter pada bagian margin.
Cara Membuat Text Box Dan Shapes Di Google Docs
Google Documents memiliki alat menggambar yang dirancang untuk menyisipkan kotak teks (text box) dan shapes ke dalam dokumen. Meskipun tidak diperlukan untuk setiap dokumen, kotak teks dan shape dapat digunakan untuk memisahkan detail penting dari dokumen yang lain. Bisa juga untuk mengatur informasi. Misalnya, persegi panjang, garis, dan panah dapat digunakan bersama untuk membuat diagram alur. Untuk membuat kotak text dan shape di Google dokumen bisa dengan cara:
Membuat Kotak Text (Text Box) di Google Docs:
- Buka Google Docs.
- Sign in dengan Akun Google.
- Buat dokumen baru atau buka dokumen proyek yang sudah ada.
- Pilih menu Sisipkan (Insert) dibagian atas.
- Cari dan klik Gambar (Drawing) >+ Baru.
- Pilih dan klik kotak text yang ada di samping shapes.
- Silahkan klik sambil tahan mouse tarik dari kiri kenan dan lepaskan untuk membentuk sebuah kotak text.
- Pilih tebal garis kotak yang diinginkan misalnya 3px untuk memperjelas kotak textnya.
- Masukkan text yang ingin dibuat ke dalam kotak text.
- Klik Simpan dan tutup.
Membuat Shapes di Google Docs:
- Buka Google Docs.
- Sign in dengan Akun Google.
- Buat dokumen baru atau buka dokumen proyek yang sudah ada.
- Pilih menu Sisipkan (Insert) dibagian atas.
- Cari dan klik Gambar (Drawing) >+ Baru.
- Pilih dan klik shapes (bentuk).
- Pilih bentuk yang dinginkan seperti panah, segitiga, lingkaran, persegi, bintang, dan lain sebagainya.
- Silahkan klik sambil tahan mouse tarik dari kiri kenan dan lepaskan untuk membentuk sebuah kotak text.
- Masukkan text yang ingin dibuat ke dalam kotak text.
- Klik Simpan dan tutup.
Ketika membuat kotak text maupun shapes ini kamu bisa melakukan edit seperti, warna, tebal garis, garis putus-putus, dan lain sebagainya.
Cara Mengurutkan Data Sesuai Abjad di Google Docs
- Buka Google Docs.
- Sign in dengan Akun Google dan password.
- Buat dokumen baru atau buka dokumen proyek yang sudah ada.
- Pilih menu Ekstensi di atas.
- Klik Add-on > Dapatkan Add-on. Akan muncul Google Workspace Marketplace.
- Pada kolom pencarian Ketik dan klik Sorted Paragraphs.
- Silahkan Install Aplikasi Sorted Paragraphs.
- Klik Lanjutkan dan pilih akun google yang digunakan untuk mengakses Google Dokumennya.
- Izinkan Aplikasi Sorted Paragraphs untuk mengakses akun google dan klik Selesai.
- Pilih dan blok text atau data yang ingin di urutkan sesuai abjad.
- klik menu Ekstensi.
- Cari Sorted Paragraphs dan pilih mau diurutkan dari A ke Z atau Z ke A.
- Data atau text yang dipilih akan di urutkan secara otomatis.
Cara Membuat Diagram Di Google Docs
Kamu bisa membuat Diagram secara sederhana. Bisa juga menggunakan ekstensi Aplikasi Lucidchart di Google Dokumen. Perhatikan cara di bawah ini untuk membuat diagram Google Docs:
- Buka Google Docs.
- Sign in dengan Akun Google dan password.
- Buat dokumen baru atau buka dokumen proyek yang sudah ada.
- Pilih menu Sisipkan (Insert) dibagian atas.
- Cari Diagram.
- Pilih jenis diagram yang diinginkan seperti, Diagram batang, kolom, garis, dan Lingkaran.
Jika menggunakan Ekstensi tambahan Aplikasi Lucidchart, Diagram kamu akan lebih terlihat profesional. Untuk menggunakan LucidChart, kamu harus mendaftar untuk mendapatkan akun gratis. Objek diagram yang bisa digunakan hingga 60 objek per diagram untuk akun gratis. Untuk mendapatkan akses bentuk dan diagram tanpa batas, harus berlangganan paket dasar mulai dari $4,95 per bulan.
Kamu dapat menggunakan LucidChart untuk Dokumen atau Slide, tetapi kamu harus menginstal ekstensi aplikasi di keduanya.
Cara Membuat Flowchart di Google Docs
Untuk membuat Flowchart di Google Dokumen cukup banyak cara yang bisa dilakukan. Bisa menggambar manual dari shapes dan ada juga dengan cara menambahkan ekstensi aplikasi tambahan yang lebih mudah dan simpel. Disini kita akan bahas satu cara dengan menggunakan Shapes, yaitu:
- Buka Google Docs.
- Sign in dengan Akun Google dan password.
- Buat dokumen baru atau buka dokumen proyek yang sudah ada.
- Pilih menu Sisipkan (Insert) dibagian atas.
- Cari dan klik Gambar (Drawing) >+ Baru.
- Pilih dan klik Shapes (bentuk).
- Tambahkan setiap bentuk atau objek yang kamu butuhkan satu per satu. Bisa juga dengan cara Copy paste bentuknya, jadi semuanya berukuran sama.
- Untuk menghubungkan semua objek klik garis yang ada di samping shapes (bentuk). Disitu akan tersedia garis, panah, konektor siku, konektor lengkung dan lain sebagainya.
- Jangan lupa menambahkan text ke dalam flowchartnya.
- klik simpan dan tutup apabila sudah selesai.
Maka Flowchart yang sudah dibuat menggunakan shapes tadi akan otomatis muncul di document.
Cara Menambahkan Page Di Google Docs
Saat menambahkan text ke Google Dokumen, halaman secara otomatis akan ditambahkan. Apabila kamu ingin menambahkan halaman baru diantara 2 halaman yang sudah berisi text, kamu bisa menggunakan cara dibawah ini:
- Letakkan kursor di tempat kamu ingin halaman tersebut disisipkan.
- Pilih menu Sisipkan (Insert) dibagian atas.
- Klik Batas halaman (Break) > Batas Halaman (Page Break)
Alternatif lain Cara Menambahkan Page Di Google Dokumen:
- Tempatkan kursor di tempat yang kamu ingin halaman tersebut disisipkan.
- Tekan CTRL + Enter sekaligus untuk menyisipkan halaman tambahan.
Cara Menulis Pangkat Di Google Docs
- Buka Google Docs.
- Sign in dengan Akun Google dan password.
- Buat dokumen baru atau buka dokumen proyek yang sudah ada.
- Pilih menu Sisipkan (Insert) dibagian atas.
- Klik Karakter Khusus.
- Pilih pada Dropdown list pertama Simbol dan di Dropdown list kedua pilih Alfanumerik Matematika.
- Cari dan pilih pangkat yang diinginkan. Pangkat atas dinamakan Superscrip dan pangkat bawah dinamakan Subscript.
- Selesai.
Cara Menggunakan Voice Typing di Google Docs
- Buka Google Docs.
- Sign in dengan Akun Google dan password.
- Buat dokumen baru atau buka dokumen proyek yang sudah ada.
- Pilih menu Alat (Tools) dibagian atas.
- Klik fitur Dikte atau kamu bisa menggunakan keyboard CTRL+Shift+S.
- Izinkan Google docs untuk mengakses microphone dengan menekan Izinkan (Allow).
- Klik Icon Microphone.
- Dikte kalimat yang ingin di tambahkan ke Google Dokumen.
- Selesai.
Cara Membuat Footnote (Catatan Kaki) Di Google Docs
- Buka Google Docs.
- Sign in dengan Akun Google dan password.
- Buka dokumen proyek yang sudah ada.
- Arahkan Kursor ke text yang ingin dibuat Footnote.
- Pilih menu sisipkan (Insert) dibagian atas.
- Klik Catatan Kaki atau ketik di keyboard Ctrl+Shift+F. Kursor otomatif akan berada dibawah.
- Masukkan Catatan kaki yang ingin kamu tambahkan ke dokumen.
- Selesai.
Cara Membuat Header Di Google Documents
- Buka Google Docs.
- Sign in dengan Akun Google dan password.
- Buat dokumen baru atau buka dokumen proyek yang sudah ada.
- Pilih menu sisipkan (Insert) dibagian atas.
- Cari dan klik fitur Header & Footer > Header. Atau bisa tekan tombol Ctrl+Alt+O, Ctrl+Alt+H di keyboard. Kursor akan otomatis ada di atas.
- Masukkan Text yang ingin di tambahkan ke Header Dokumen.
- Selesai.
Cara Membuat Footer Di Google Documents
- Buka Google Docs.
- Sign in dengan Akun Google dan password.
- Buat dokumen baru atau buka dokumen proyek yang sudah ada.
- Pilih menu sisipkan (Insert) dibagian atas.
- Cari dan klik fitur Header & Footer > Footer. Atau bisa tekan tombol Ctrl+Alt+O, Ctrl+Alt+F di keyboard. Kursor akan otomatis ada dibawah.
- Masukkan Text yang ingin di tambahkan ke Header Dokumen.
- Selesai.
Cara Translate Menggunakan Google Documents
- Buka Google Docs.
- Sign in dengan Akun Google dan password.
- Buat dokumen baru atau buka dokumen proyek yang sudah ada.
- Pilih menu Alat (Tools) dibagian atas.
- Klik Terjemahkan Dokumen.
- Isi nama judul dokumen baru yang kamu mau.
- Cek Drowdown Menu untuk memilih bahasa yang kamu inginkan dalam menerjemahkan dokumen.
- Klik Terjemahkan.
Dokumen yang sudah diterjemahkan merupakan salinan dari dokumen aslinya. Dokumen asli masih tetap dan tidak ada berubah. Kamu bisa melakukan klik pada tab browser untuk beralih antara dokumen asli dan salinan terjemahan.
Cara Melihat Jumlah Kata Di Google Documents
- Buka Google Docs.
- Sign in dengan Akun Google dan password.
- Buka dokumen proyek yang sudah ada.
- Pilih menu Alat (Tools) dibagian atas.
- Klik Jumlah kata.
- Sebuah jendela informasi akan muncul menampilkan jumlah halaman, kata, karakter, dan karakter saat ini tidak termasuk spasi.
- Untuk menutuk jendela informasi klik OK.
Kesimpulan
Sifat dari Google Documents yang berbasis cloud bisa membuat kekhawatiran di antara beberapa pengguna. Bahwa pekerjaan yang sudah mereka buat mungkin tidak bersifat pribadi atau aman. Meskipun Google mengambil langkah-langkah untuk melindungi privasi pengguna, keamanan data tidak dapat dijamin.
Misalnya, Google Documents mungkin tidak dapat diakses oleh pengguna dan tidak tersedia jika server Google mengalami down. Dan Google tidak dapat menjamin data akan dapat diambil kembali saat layanan dipulihkan.
Selain itu, algoritma Google yang memantau spam dan konten yang tidak pantas dapat menandai dokumen yang sah sebagai pelanggaran kebijakan. Sehingga menyebabkan dokumen tersebut dihapus dari Google Drive.
Kamu dapat mencoba menghindari masalah ini dengan membaca Persyaratan Layanan Google terkait materi yang tidak dapat diterima. Serta cara mengamankan akun Google Anda menggunakan autentikasi dua faktor dan sandi yang kuat.
Meskipun Google Documents memiliki sejumlah manfaat, ini sangat ideal untuk proyek kolaboratif. Bisa juga untuk individu yang membutuhkan fitur kolaborasi real-time yang dibangun ke dalam pengolah kata berbasis cloud.
Frequently Asked Questions (FAQ):
Tentu saja. Google Documents adalah pengolah kata berbasis web gratis di mana dokumen dapat dibuat, diedit, dibagikan, dan disimpan sebagai bagian dari rangkaian aplikasi web gratis Editor Google Documents. Platform produktivitas berbasis cloud juga mencakup Google Sheets, Google Slides, Google Drawings, Google Forms, Google Sites, dan Google Keep. Selengkapnya: Pengertian Google Docs
Bisa Kamu cek Di Kelebihan Dan Kekurangan Google Docs.
Ya, Sangat bisa. Lihat Selengkapnya: Cara Menggunakan Google Docs Di Laptop, Android, iPhone & iPad
Mendeley tidak mendukung Google Documents. Kamu tidak dapat menggunakan Mendeley untuk menyisipkan kutipan dalam teks yang diformat ke dalam Google Documents. Namun, kamu dapat membuat bibliografi menggunakan Mendeley Desktop. Caranya dengan Menyorot referensi di Mendeley, lalu menyeret & melepaskannya (Bisa juga dengan Copy dan Paste) ke Google Documents.
Ya tentu saja, Bisa kamu lakukan dengan cara Open file word dan upload ke Google Docs atau Google Drive.
